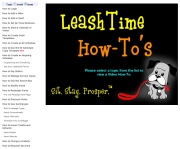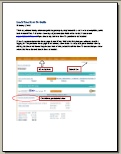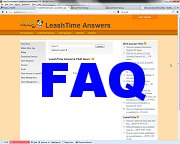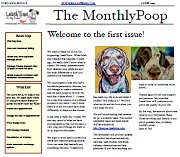NEW
New WebSite! Check It Out!
The new LeashTime Website is our new clearinghouse for feature announcements (look there for the Do Not Serve feature just released), interesting blog articles, and a peek at our facebook page.New Video: Using the Conflict Resolution Editor
Sometimes when you save a recurring schedule in LeashTime, you get a calendar page that shows you duplicate visits. This page is the Conflict Resolution Editor, and it lets you tell LeashTime what to do when the new schedule says one thing, but changes made previously to individual visits say something else.
The video explains how to use the Conflict Resolution Editor and keep your schedules free of annoying duplicate visits.
We cover the same topic in our FAQ: Why are there duplicate visits on some client schedules?.
Profile Change Reminder
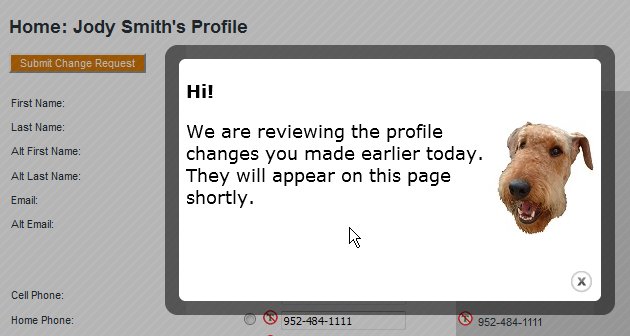
Sometimes clients don't understand that the changes to their Profiles they request need to be approved before they appear on the page in front of them. To remind them of this, you can choose the new preference
ADMIN > Preferences > Client User Interface > Remind client of pending Profile Change Requests
When this is this is set to yes, and there are any unresolved profile change requests for the client, the client will see a friendly reminder when they open their profile.
Nearby Sitters Map
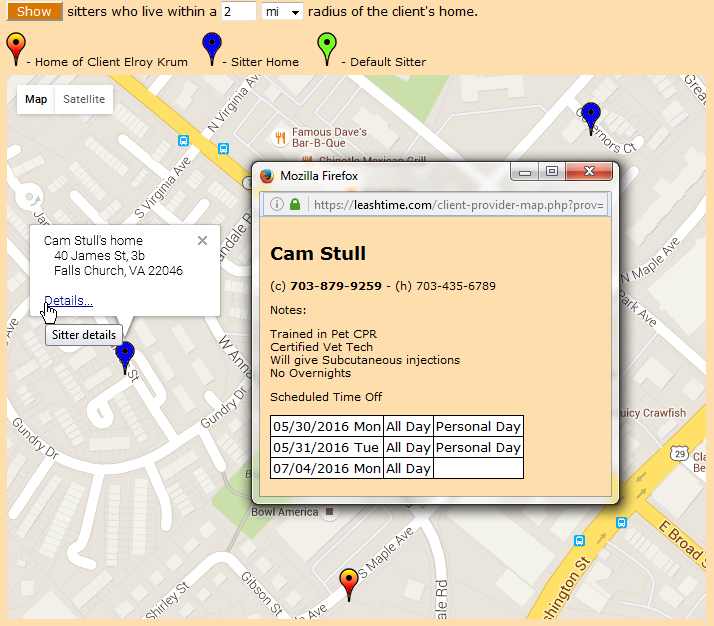 When you sign up a new client and want to assign a sitter, you sometimes have to consider how close
the sitter lives to the client. In fact, you may want to consider only those sitters who live
closest to the client.
When you sign up a new client and want to assign a sitter, you sometimes have to consider how close
the sitter lives to the client. In fact, you may want to consider only those sitters who live
closest to the client.
The newly released Nearby Sitters Map helps you do that. At the top of the client profile is a link that says "Nearby Sitters". Click it to view a map of all sitters who live within a five mile radius of the client. You can change the radius if you want.
The map shows a pin at the client's address, and the location of each sitter home. Click a sitter's pin to see the sitter's address and a Details link.
The Details link pops up an info sheet with the sitter's phone numbers, any notes you may have on the sitter, and the sitter's scheduled time off for the next six months.
Sitter Time Off for All!
If you allow sitters to schedule time off on their own, you may want to consider a new setting we have added to ADMIN > Preferences > Sitter User Interface: Allow sitters to see all Time Off. When this is turned on, each sitter will see all sitters' time off when they look at the Time Off Calendar. A sitter cannot alter other sitters' schedules, but will be able to consider the "big picture" when planning their time off. This option is turned off by default, so your sitters will see a change only if you turn it on.Manage Your Dispatchers and Admins!
A new feature, ADMIN > Managers / Dispatchers, lets the owner of your business control existing admin login accounts. Besides being able to deactivate and reactivate managers and dispatchers, the page shows each admin's rights, allows revenue figures to be suppressed for that user, and allows setting of the default "From" name in messages that the person sends from LeashTime.Overdue Visits Notification
Catch overdue visits before they become a big problem with LeashTime's new Overdue Visits notifications.LeashTime notifies you at the top of your Home page (and by email if desired) when a certain number of minutes elapses after the end of a visit's time frame and the visit is still incomplete.
In ADMIN > Preferences > General Business, you can use the "Overdue Visit Notification Preferences" setting to decide which sitters to monitor, whether to ignore visits that have been marked "arrived", and lets you set the grace period after the end of the time frame for the system to wait before it raises the alarm.
An individual sitter can be designated to be monitored using a check box in the sitter's Employment tab.
Any manager who receives email notifications of Client Requests will also be notified when Overdue Visit notifications are generated. (See ADMIN > Communication Preferences > Event Email Monitors).
Clients Without Service Report
Sometimes it is useful to review those of your clients who you have not served in a while. The new Clients Without Service report helps you do that. When you specify a date and generate the report it shows you clients who have not been served since that date.Several filters make the report especially useful
- Show All Clients
- Exclude clients with no visits ever
- Show ONLY clients with no visits ever
- Omit pets
A client flag filter is also available so that you can show only clients with some or all of the selected flags. The report is printable and is exportable as a spreadsheet. The spreadsheet version includes inactive clients (who are excluded in the other versions, but are easy to segregate and remove in a spreadsheet).
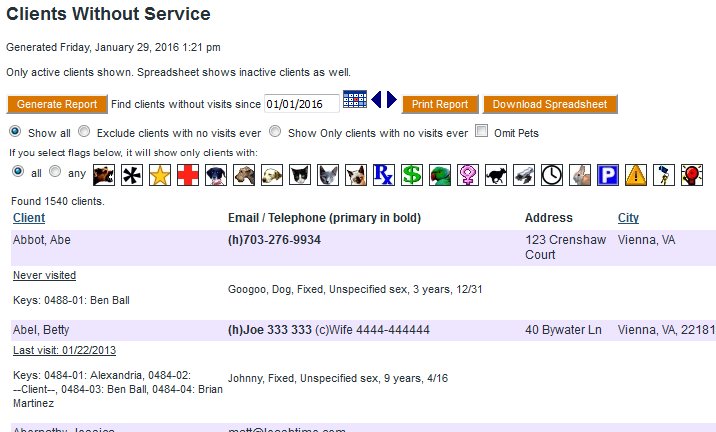
Week at a Glance Improvements
We have released a new version of the Week at a Glance feature with useful new functionality. If you don't know about the Week at a Glance feature, you really should check it out; on the Home page click on that boring little boxy icon on the line next to the Key and the Clock icons to see what all the excitement is about.
The first change you will notice is the cleaner, simpler look; now there is now just one button. The "Show Canceled Visits", "Printable List", "Detail View/Summary View", and "Minimize/Maximize All Days" features have all moved into the new "Options" pulldown menu.

This Options menu adds new functionality as well.
"Show Sitter Color Codes" assigns a color to each sitter and highlights that sitter's name with that color wherever the name appears on the page.
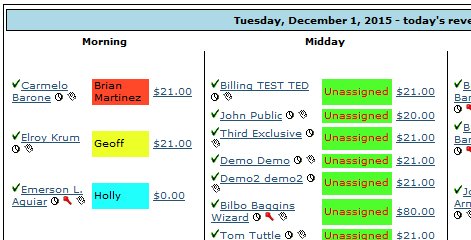
"Filter Sitters" lets you limit the view so that only the sitters you choose are displayed in this WAG session.
"Workload Report" takes the starting and ending dates currently shown in the WAG and opens a new report called the "Workload Report" for that date range in the main LeashTime window.
The Workload Report is pretty cool. First off it shows you a total count of sitter visits (all sitters or a selected sitter) for each day in the date range. It also shows you the number of visits in each of your WAG column time ranges (usually Morning, Midday, Afternoon, etc.) for each day. And, best of all, you can click on the total visit count for a day to see a detail view showing how many visits are assigned to each sitter in each time range.
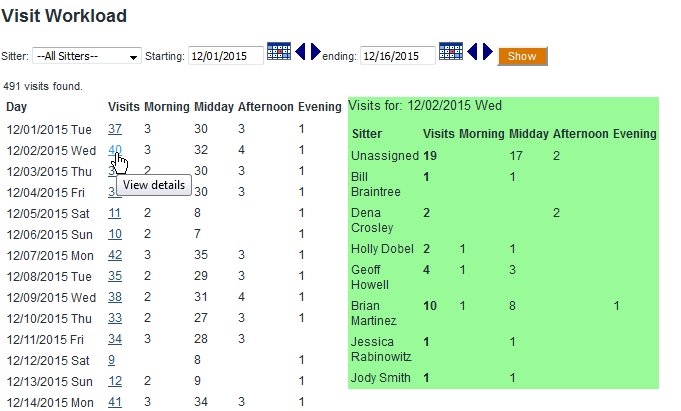
Enhancement to "Request Honored" and "Request Declined" email messages
We have added a new token that you can insert into your "Request Honored" and "Request Declined" email message templates.
The #REQUESTSUMMARY# token will be replaced with a summary of the request for Visit Cancellation, Visit Un-Cancellation, Visit Change requests, and General (Contact Us) requests.
So you could have a simple "Request Honored" email template that says:
Dear #RECIPIENT#,
We are happy to tell you that your request has been honored.
#REQUESTSUMMARY#
Sincerely,
#BIZNAME#
That would generate a note that looks like:
Dear Charlie Brown,
We are happy to tell you that your request has been honored.
You requested that we change a visit on Tuesday, December 22 at 3:00 pm-5:00 pm
You wrote:
Please try to get there closer to 3 pm than to 5 pm, since Rover has had a housetraining relapse recently and may not last until 5 pm.
Sincerely,
TipTop Pets
The client's note is included for Visit Change requests and General (Contact Us) requests, but not Cancellation/Un-Cancellation requests.
When included, the client note as delivered will appear in italics. In the email composer, the client note will be enclosed in italics tags (<i>, </i>). In the example above, the client note would look like "<i>Please try to get there closer...</i>" in the email composer, but the italics tags would not be visible to the client upon receipt of the email.
We will be considering how to deal with other request types, such as Schedule requests, in the future.
As a reminder, you can make sure you are offered the "Request Offered" and "Request Declined" message composers using the Client Email communication preference "Automatic Request Resolution Emails" in ADMIN > Communication Preferences.
To edit the "Request Offered" and "Request Declined"email templates, go to ADMIN > Communication Preferences and click on "Email Templates" near the top. The templates you want to edit are in the "Other Templates" section at the bottom.
See the How to Create Email Templates video for more information.
(almost) NEW
System Upgrade
LeashTime will be unavailable on Sunday, July 19, 2015 between 1 am and 2 am US Eastern Time while the server is upgraded.The Master Schedule Email Feature
LeashTime depends on technology, and sometimes technology fails.
Although the LeashTime server is very reliable as a rule, temporary service outages are possible, and the chain of technology that connects you to LeashTime is vulnerable to occasional failure also; internet connections can get wonky, browsers can get out of whack, and the computers and mobile devices at our fingertips can fail us. But your animal clients and their human owners still depend up on you to show up and provide them with care, so LeashTime offers a rolling Master Schedule email feature.
Every day at around 3 am, LeashTime can email one or more of your business's managers and administrators a Master Schedule that describes your services for a period of up to 14 days starting that day. You can store that email locally or print it out to have on hand just in case something goes wrong.
Here is how to configure the feature:
Go to ADMIN > Preferences and click on the "Sitter Schedule Notifications" section. Inside you will find a link to the "Sitter Schedule Email Preferences" dialog. The lower section of this dialog specifies whether the Master Schedule will be sent at all, who it will be sent to, and how many days of service the schedule will include.
The resulting email looks something like this:
Tired of Logging into the LeashTime Mobile Sitter App repeatedly during the day?
Read Accessing the Mobile Sitter App: Avoiding Headaches to get the new Home screen shortcut and advice for avoiding repeated trips to the login page.
And make sure to share the link: http://training.leashtime.com/avoidingmsappheadaches with your sitters!
We have released the Exclusive Service Type feature.
Every service type in ADMIN > Service List has an "hours" column which contains a link. Clicking the link allows you to change the length of time to allocate to a visit (used by some LeashTime businesses) but also allows you to declare the service type "Exclusive".
Until now, the Exclusive check box was a placeholder, but now we have activated the Exclusive constraint. The purpose of this feature is to prevent a manager from unintentionally assigning a sitter to two visits that he could not (or should not) do at the same time.
The way it will work is like this. When you go to create a visit or assign a visit to a sitter, LeashTime will check to see if that sitter has any other visits in time frames that overlap this visit's time frame. If it finds any overlapping visits, LeashTime will check to see if any of these visits are of service types marked "Exclusive". If any of the overlapping visits are marked exclusive, then LeashTime will un-assign the visit being created or assigned rather than assign it to that sitter.
For example, say that sitter Liddy has a visit on her schedule as follows, and Overnight is an Exclusive service type:
12/13/2012 7:00 pm-7:00 am Tod Morgan (Buster) Overnight
If you try to assign another visit to Liddy:
12/13/2012 6:00 pm-8:00 pm Sirhan Smith (Argus) 15 Minute Walk
... LeashTime will instead mark the visit unassigned and show you a warning about what it has done.
This change is not retroactive. No existing schedules have been altered in any way.
We have implemented this functionality at customer request (and because we meant to get around to it anyway) and we hope that you will find it useful. You will find a fuller description of the functionality at Exclusive Service Types in LeashTime.
We have tweaked the visit list displays in LeashTime. Where the number of visits is displayed in the web application,
it now displays the number of canceled visits in addition to the total. For example, it might now say
"2 visits found. 1 is canceled." In the Mobile Sitter App home page, the number of visits and canceled visits are
reported as (number of visits/canceled visits) with canceled visits in red. E.g., "(2/1)"
NEW FEATURE: You can now record Arrival time right from the visit list
WHERE: Mobile Sitter App visit list
HOW IT WORKS: Tap the green button on a visit. The popup will offer the blue Arrived button as well as the Completed button.
CONDITIONS:
- Manager has "Arrived" button option turned on
- visit is today
- visit is not yet marked "Arrived".
 We have upgraded LeashTime's Sitter Time Off management functionality by beefing up the Sitter Time Off Calendar to make it into the primary tool for managing time off. Additions include:
We have upgraded LeashTime's Sitter Time Off management functionality by beefing up the Sitter Time Off Calendar to make it into the primary tool for managing time off. Additions include:
- monthly or weekly repeating patterns of time off
- easy assignment of newly-unassigned visits
- auto-reassignment of visits when time off is deleted
 We have now made Billing Reminders available for petsit schedules, as created in the EZ Schedule tool.
LeashTime will send a Reminder and/or email to you when a schedule is about to begin (you can set the number of days).
Additionally, LeashTime will send you a Reminder at the end of the schedule. You can send a confirmation email,
invoice email or process a credit card right from the Reminder. Please read about how you can set this up in
How to Use Petsit Billing Reminders.
We have now made Billing Reminders available for petsit schedules, as created in the EZ Schedule tool.
LeashTime will send a Reminder and/or email to you when a schedule is about to begin (you can set the number of days).
Additionally, LeashTime will send you a Reminder at the end of the schedule. You can send a confirmation email,
invoice email or process a credit card right from the Reminder. Please read about how you can set this up in
How to Use Petsit Billing Reminders.
 A new button Edit List Order in the Custom Client Fields editor and the Custom Pet Fields editor allows you to change
the order in which these fields appear in visit sheets and elsewhere.
A new button Edit List Order in the Custom Client Fields editor and the Custom Pet Fields editor allows you to change
the order in which these fields appear in visit sheets and elsewhere.
 See the LeashTime Mobile Sitter App in Action
in our new HowTo video for the LeashTime Mobile Sitter App.
This supplements the Mobile Sitter App Manual
and is a guaranteed cure for insomnia..
See the LeashTime Mobile Sitter App in Action
in our new HowTo video for the LeashTime Mobile Sitter App.
This supplements the Mobile Sitter App Manual
and is a guaranteed cure for insomnia..
 Learn how to use LeashTime's Barcoded Key Labels
to streamline your management of client keys. Read our new guide
Bar Coding Keys in LeashTime.
Learn how to use LeashTime's Barcoded Key Labels
to streamline your management of client keys. Read our new guide
Bar Coding Keys in LeashTime.
 Set up meetings between your clients and your staff easily with LeashTime's new
Meeting functionality. Watch our new How to Set Up Client Meetings video for more details.
Set up meetings between your clients and your staff easily with LeashTime's new
Meeting functionality. Watch our new How to Set Up Client Meetings video for more details.
 Managers can now enable and control access to the LeashTime Mobile Sitter App.
Here's how: Managing The LeashTime Mobile Sitter App.
Managers can now enable and control access to the LeashTime Mobile Sitter App.
Here's how: Managing The LeashTime Mobile Sitter App.
 Here is the
LeashTime Mobile Sitter App Manual.
Here is the
LeashTime Mobile Sitter App Manual.
 ... and this is the LeashTime Sitter Web Interface Manual.
... and this is the LeashTime Sitter Web Interface Manual.
 Want to show pet names in your Homepage Sitter Schedule lists?
Learn how to to change the look of your Sitter Schedule lists by watching this video..
Want to show pet names in your Homepage Sitter Schedule lists?
Learn how to to change the look of your Sitter Schedule lists by watching this video..
 LeashTime Reminders help you stay on top of your To-Do list.
Learn how to use them at How to Use LeashTime Reminders.
LeashTime Reminders help you stay on top of your To-Do list.
Learn how to use them at How to Use LeashTime Reminders.
 Read all about EZ Schedule Copy Templates, which can dramatically speed up EZ Schedule creation, in the How To Guide
and watch the video.
Read all about EZ Schedule Copy Templates, which can dramatically speed up EZ Schedule creation, in the How To Guide
and watch the video.
 Take a look at LeashTime's new Client Flags feature in this training video.
Take a look at LeashTime's new Client Flags feature in this training video.